GetRight
Online User Guide
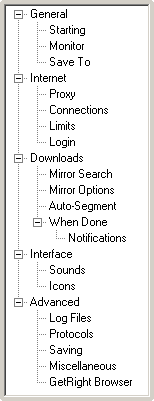 The Configuration Window
The Configuration WindowClick on a topic in the navigation window to the left to learn about each page of the configuration.
There are a lot of options that can be configured here. Some are basic, others advanced.
<<< Click on the image to the left for more info. >>>
There is a lot of information here, and it has been divided up into several web pages...
Advanced
Some other fancy options for the serious downloader.
Expert mode; no delete or cancel confirmation prompts
Avoid a few of the "Are You Sure?" type prompts. For the individual download windows, this causes clicking "Cancel" or closing the window to assumes you do want to finish the download later. Always do "Automatic" downloading when start a new download
Whenever a download starts, GetRight will enter "Automatic" downloading mode. This will make GetRight start more downloads when those in progress are finished and obey the limits for the number of files at once.
*Since "Automatic" mode is also intended for downloading with no user needed (or available), GetRight will also show no error messages or other user messages--and just skip to the next download if there is an error. This also will make the Web Page Processor not prompt about processing the page! But you may now use command line parameters to process a page on your hard drive. From a DOS prompt, enter GETRIGHT /? for a list of all command line items and options. Pausing a download turns off Automatic Downloading mode
If you pause or stop or cancel any downloads in progress while doing Automatic downloading, GetRight can be set to continue using automatic downloading. Include GetRight items in Internet Explorer right-click context menus
GetRight can add some items into Internet Explorer's context menus. For example, when you right click a link, it will have a menu item for "Download with GetRight". If you do not want these menu items, uncheck this box. (You may have to restart your browser if you make changes to this one.) Automatically check for new versions of GetRight every XX
GetRight can check to see if a newer version of GetRight is available. Uncheck this if you do not want GetRight to do this check automatically. You can set the time interval to control how often GetRight will check. You may also check by hand, using the menu item under the Tools menu on either the GetRight Tray Icon, Download Status or GetRight Browser windows. "Turn Off Computer When Done" really does XX
You can control what GetRight really does when it does when the "Turn Off When Done" option is on. The default is to really shut down the computer, but you may change to do any of the listed choices to make it Hibernate, Log Off, etc. Note that not all computers may support Stand By or Hibernate or other modes. For now, GetRight's windows and prompts will still say "Turn Off" even if it will do something different when it actually goes to perform its "turn off" function.
Most of the items are obvious. The Shut Down (Hard) one will have Windows kill all programs--without even giving them time to cleanup. If your computer seems to often get "stuck" waiting for someone to respond to "End Task" messages, it might be worth trying this. Otherwise, this one is not recommended. And be sure to save all your work and close all programs you can when using this option! Try to prevent computer entering Stand By mode when downloading
You can set your computer to enter "Stand By" mode after a time of inactivity--no user input. If GetRight is downloading at the time the computer tries to enter Stand By mode, you may wish to have it wait until after GetRight has finished so that the download completes.
Avoid a few of the "Are You Sure?" type prompts. For the individual download windows, this causes clicking "Cancel" or closing the window to assumes you do want to finish the download later.
Whenever a download starts, GetRight will enter "Automatic" downloading mode. This will make GetRight start more downloads when those in progress are finished and obey the limits for the number of files at once.
*Since "Automatic" mode is also intended for downloading with no user needed (or available), GetRight will also show no error messages or other user messages--and just skip to the next download if there is an error. This also will make the Web Page Processor not prompt about processing the page! But you may now use command line parameters to process a page on your hard drive. From a DOS prompt, enter GETRIGHT /? for a list of all command line items and options.
If you pause or stop or cancel any downloads in progress while doing Automatic downloading, GetRight can be set to continue using automatic downloading.
GetRight can add some items into Internet Explorer's context menus. For example, when you right click a link, it will have a menu item for "Download with GetRight". If you do not want these menu items, uncheck this box. (You may have to restart your browser if you make changes to this one.)
GetRight can check to see if a newer version of GetRight is available. Uncheck this if you do not want GetRight to do this check automatically. You can set the time interval to control how often GetRight will check. You may also check by hand, using the menu item under the Tools menu on either the GetRight Tray Icon, Download Status or GetRight Browser windows.
You can control what GetRight really does when it does when the "Turn Off When Done" option is on. The default is to really shut down the computer, but you may change to do any of the listed choices to make it Hibernate, Log Off, etc. Note that not all computers may support Stand By or Hibernate or other modes. For now, GetRight's windows and prompts will still say "Turn Off" even if it will do something different when it actually goes to perform its "turn off" function.
Most of the items are obvious. The Shut Down (Hard) one will have Windows kill all programs--without even giving them time to cleanup. If your computer seems to often get "stuck" waiting for someone to respond to "End Task" messages, it might be worth trying this. Otherwise, this one is not recommended. And be sure to save all your work and close all programs you can when using this option!
You can set your computer to enter "Stand By" mode after a time of inactivity--no user input. If GetRight is downloading at the time the computer tries to enter Stand By mode, you may wish to have it wait until after GetRight has finished so that the download completes.
[top]
Log Files
Log files can help you keep a record of what you have downloaded and where files came from.
Write *.txt file with any comments you enter for a file
If you enter a comment for a file (either on the "Save As" window, or using the Download Status, Downloads->File Comment menu), GetRight can save that comment into a .TXT file with the file on your hard drive. This can be very useful to figure out what the file is at a later time. (For example, if you saved the file "getrt400.exe" with the comment "GetRight 4.0 Installer", GetRight would write that comment into a file named "getrt400.exe.txt"
GetRight also includes some other useful information about the file (such as the URL, source page, and date you added the file). Write *.log file for each downloaded file
This option has GetRight write a separate log file for each file it downloads. This file is the same name as the file downloaded, with .log added. This file contains information about when it was downloaded, and from where it was downloaded, etc. Keep a single log of all downloads
You may enter a path and filename to have GetRight store some information as it starts and stops downloading files. This log file will contain information about every file that is downloaded by GetRight. Click the Browse button to select the path and filename using the standard "Save As..." window. Maximum log file size XX KB
This allows you to limit the size to which the log file will grow. Whenever GetRight is started up, it will trim the log file so that it is this size. A value of 0 means GetRight will not limit the file size.
You may also pick what information to include in the combined log. The "download start, stop, and resume" item will make the log bigger and harder to find items.
If you enter a comment for a file (either on the "Save As" window, or using the Download Status, Downloads->File Comment menu), GetRight can save that comment into a .TXT file with the file on your hard drive. This can be very useful to figure out what the file is at a later time. (For example, if you saved the file "getrt400.exe" with the comment "GetRight 4.0 Installer", GetRight would write that comment into a file named "getrt400.exe.txt"
GetRight also includes some other useful information about the file (such as the URL, source page, and date you added the file).
This option has GetRight write a separate log file for each file it downloads. This file is the same name as the file downloaded, with .log added. This file contains information about when it was downloaded, and from where it was downloaded, etc.
You may enter a path and filename to have GetRight store some information as it starts and stops downloading files. This log file will contain information about every file that is downloaded by GetRight. Click the Browse button to select the path and filename using the standard "Save As..." window.
This allows you to limit the size to which the log file will grow. Whenever GetRight is started up, it will trim the log file so that it is this size. A value of 0 means GetRight will not limit the file size.
You may also pick what information to include in the combined log. The "download start, stop, and resume" item will make the log bigger and harder to find items.
[top]
Protocols
To make GetRight send something different as the "User-Agent" in a HTTP request. If this is left blank, then GetRight will send its own user agent--the exact text includes the version number, so is different for each version of GetRight. A few common user agents (Netscape Navigator, Microsoft Internet Explorer) are included in the list, along with some rare ones, and a few I just made up.
WARNING: Some sites have "blocked" GetRight for various reasons (like the features to let you get many files from their server, or because their methods don't work well with GetRight's click monitoring.) Changing this may let you get back in--but they can block your address completely so you can't get in with ANY program. So Beware!
Some web sites require cookies in order to download files from their server. This option allows GetRight to read cookies saved by your web browser. GetRight will never save or change any cookie information in your web browser's cookies. (Most sites that require cookies to download require that you send a cookie value that was previously sent to your web browser.)
This reads either Microsoft Internet Explorer or Netscape Navigator/Communicator cookies.
GetRight (just like your web browser) sends a "referer" header to tell the server where you clicked on a link to the file. GetRight does calculate a value from your web browser for this, but it can easily be the wrong URL if you have several browser windows open. Uncheck this to not send any referer information.
- Calculated from open web browser page GetRight uses the value it calculated from your web browser. This can be the wrong value [web page] if you had several browser windows open when you started the download.
- Generated from the download URL Send a generated value for the "referer". The value is generated as: http://server/path/index.html where server is the server name from the URL of the file and path is the directory to where the file is located (so for "http://www.xyz.com/files/setup.zip" the referer sent would be "http://www.xyz.com/files/index.html"). This will help with some servers that do checks that you clicked on the link to the URL from their web site--and GetRight is getting the referer from the wrong browser window. Or you can check this if you wish to send anonymous "referers".
- Random from the download URL Sends a somewhat randomly generated value for the "referer". The value is generated from the URL of the file being downloaded (using some of the "Generated" one above to be the same server), plus some other random small changes to make it look like a regular page. This may help with some servers that do checks that you clicked on the link to the URL from their web site. [Exactly how this is randomly generated is likely to be changed with each version of GetRight.]
- None except GetRight's Referer key in the Registry Normally won't send any referer value at all. The Advanced Users item below describes te location of the special cases where it will send a referer value.
Many FTP servers require your email address to login to download files. This email address will only be used by GetRight for logging into FTP servers.
By clicking the Find button, GetRight will attempt to automatically determine this information from your web browser's configuration. You should be able to accept the value filled in for you. (Most FTP servers actually only check for some text followed by an @ sign, so you can safely leave the default getright@ and be able to log into most FTP servers.)
[top]
Saving
By default, GetRight will add .GetRight to each filename that it is in progress downloading. This allows you to easily see that a download has not yet completed downloading. If you do not want this to happen, you may turn it off with this option.
By default, GetRight will create empty files on your computer for files it will be downloading. If you don't want it to create the files until the download is actually started, use this item.
Some music (.MP3 .WAV) and video (.MPEG .MOV .AVI) types may be viewed when the file hasn't completed downloading--you can hear or see the portion that has been downloaded. To make it easier to preview these types, GetRight can be set to not add the extra .GetRight to the file names for those types.
*Playing partially downloaded media files while using Segmented Downloading can cause strange results. Including having 'gaps' in the song and/or hearing clips from other songs spliced into the new one. This is a result of the way segmented downloading saves the file to your hard drive. The song will 'fix' itself when the download is completed.
This has GetRight append any comments for a file that you type in on the Save As window to the name of the file you select. This helps you identify some cryptic names with a better description, but saves the more cryptic name too.
For example, if you pick to save C:\Downloads\g50.exe and give it the comment GetRight 5.0 installer, the actual name of the file GetRight will save on your computer is C:\Downloads\g50 - GetRight 5.0 installer.exe.
[top]
Miscellaneous
When using the "Hangup When Done" item, GetRight uses a default 30 second timer to let someone cancel in case the computer is in use. You may change the timer here.
When using the "Turn Off Computer When Done" item, GetRight uses a default 30 second timer to let someone cancel in case the computer is in use. You may change the timer here.
Shows the time remaining in a simpler format ("About x hours, x minutes remaining.")
You uncheck this to have GetRight never start its Browser when it downloads a web page. (If GetRight is in "Automatic" mode, it won't prompt you to process the web page either.)
For a few people, the GetRight click monitoring has stopped working. To help figure out why, you can turn on Debugging for the GetRight click monitoring. A GetRightClick.log file in the directory where GetRight is installed will be used to store information about the GetRight click monitoring.
*You should NOT do this unless you are having problems with GetRight catching clicks in your web browser. The log file may slow things down as it gets large--and it can grow quickly.
*You must restart your web browser after changing this value.
GetRight will remember a few of the recent items you have entered for many windows (such as when typing in a URL, it remembers the last few you typed in.) If you do not want GetRight to remember any of these history items, uncheck this.
If GetRight is downloading with "Hidden" window, if the Download Status is closed, it normally changes them to be tray icons, otherwise they are impossible to see and stop without re-opening the Download Status (and having "invisible" downloads confused a number of people). If you wish, you may use this to have GetRight to leave the windows as hidden.
If this is unchecked, GetRight ignores the normal special keys it uses when click monitoring. This is mostly useful for some non-English versions of Windows (German at least) where the CTRL+ALT keys used as special characters by GetRight's click monitoring are also special keys used by Windows for entering other characters (å, ë, etc.)
You can use this option if you want GetRight to be much more aggressive about its clipboard monitoring. With this checked, almost any URL will be caught by GetRight. The box below lets you set some types it should still try to not do--the default is just web pages. Wildcards ? or * are accepted. Use spaces to separate items in the list. The default values are:
.HTM* .ASP .?HTM* .HTS .STML .SHTM*
You may use this to set the maximum number of downloads that GetRight will track at the same time. A higher number will use more memory, and depending on your hardware, could slow down GetRight or your computer. If you have a fast computer with lots of memory, you may not even notice the difference...but if you have a 486 with 8MB of RAM, it could make things very slow. You can use a value between 10 and 5000. 500 is the default value. You will need to restart GetRight after making this change. Unless you actually hit the 500 file limit, it's better to not change this value.
The unregistered version of GetRight has a maximum limit of 1000.
The registered version of GetRight has a maximum limit of 5000.
[top]