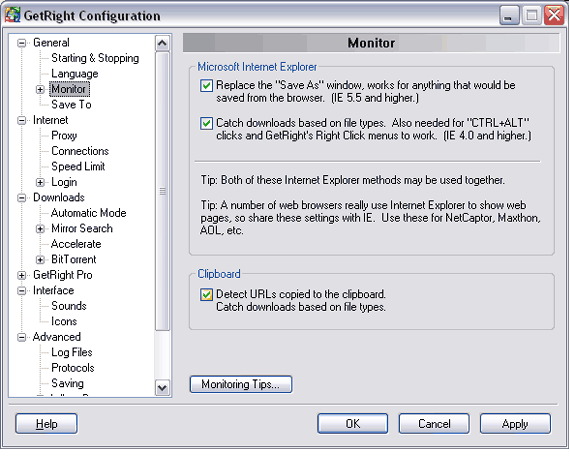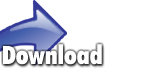Screenshots
A picture is worth a thousand words. These show the basics about how GetRight looks and works.
Normally, GetRight just is running down with your tray icons, waiting to take over any downloads when you click on them in your web browser.
The top icon here is GetRight's. The lower one shows the older style GetRight icon, for anyone with an older version of GetRight.
Save or Open
|
When you do click a file in your browser that GetRight should download for you, it first pops up a
question asking if you want to Open the file (so it will be automatically saved on your computer and opened when done) or to
Save the file (you can choose where it is saved, and can open it when you wish.)
Just like many other prompts in GetRight, this window shows a simple checkbox if you want to skip and not see it again. |
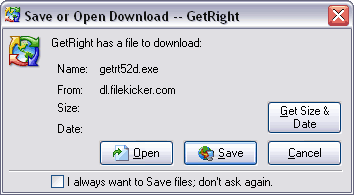
|
Save As
|
If you choose "Save" on the window shown above, it will show a
Save As window so you can control where the file is saved on your computer, the name, etc.
If you choose "Open" in the window above, it will skip this and go directly to the Downloading window shown below. You can see a few of the extra choices on the bottom half of the window, they give you quick access to set things like where in the ordering to add the file, to give a comment about the file, etc. |
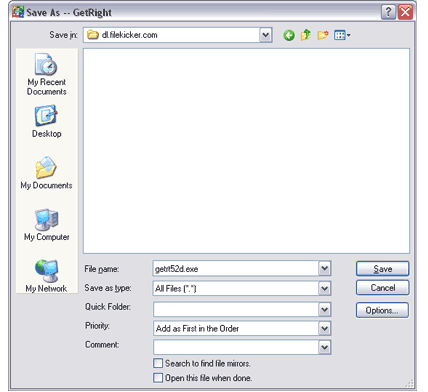
|
Downloading
|
After picking where to save the file, the Download window shows.
This window shows the status of the download such as how big the file is, how much GetRight has downloaded,
how much time is left, etc.
You can easily Pause and Resume the download here--that Resume button swiches to be Pause when the download is in working. And using the Options button (which shows a menu of choices) you can do things like set the file to be run when the download finishes, show or hide the speed graph, pick to use a different skin, and more. |
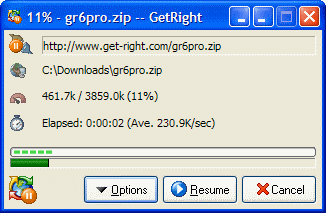
|
When you Download is Finished
|
If you clicked the Save option on the "Save/Open" window above, when your download has finished, GetRight will show a simple tip window. Clicking the text or image will let you easily run the file.
(If you clicked Open on the "Save/Open" window, the file will run when it finishes downloading.)
You can click the little buttons to open the folder where the file was downloaded and more. Right click the window (when it pops up on your computer, not this sample image!) and you can choose how it will be shown--disappear after a few seconds, or say until you close it; solid or semi-transparent; etc. |
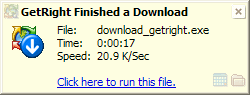
|
Download Status
On the Download Status you can control many advanced features in GetRight. You can control how batches of files are downloaded, you can move downloads into different categories (games, sounds, etc.) You can also set so GetRight will shutdown the computer or hangup the modem when the downloads finish. You can schedule a time that the downloads should start (or stop.) And much more--there are many other functions and features in the menus and toolbar.
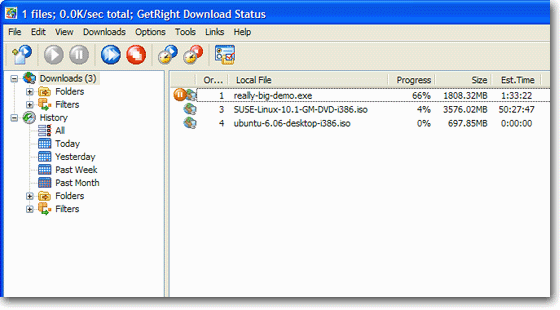
Configuration
If you want to change something about how GetRight works, you can, and this is the place to do it. You can get to the configuration window by Right clicking the tray icon, then the "GetRight Configuration".