Online User Guide
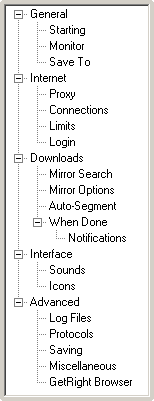 The Configuration Window
The Configuration WindowClick on a topic in the navigation window to the left to learn about each page of the configuration.
There are a lot of options that can be configured here. Some are basic, others advanced.
<<< Click on the image to the left for more info. >>>
There is a lot of information here, and it has been divided up into several web pages...
Downloads
Check this option if you wish to have GetRight start downloading files as soon as they are added to your list.
Check this option if you wish to have GetRight just add downloads to your list, but not start downloading them.
This lets you have GetRight ask you what it should do when adding a new files. You can say which files to start immediately, and which to just add to the download list to be done later.
Mirror Search
When downloading, GetRight does check that the files for alternates are exactly the same size as the original file, but it is always possible that some files returned by these searches will be the same size and name, but do not contain the same contents (DISK1.ZIP is a definite candidate for this). Most files have names unique enough to not be a problem. But if two file have the same name and size, this could cause GetRight to end up with a corrupted file after the download. If you want to be completely safe from this happening, do not use Mirror Searching; or only use it when the file names are not likely to conflict with names someone else might have used.
For some file types (.EXE .ZIP) GetRight can automatically do these file mirror searches for you. There are several different mirror searching methods described below.
You can tell GetRight do mirror searches either by checking the boxes on the "Save As" or other windows when adding the download into GetRight, or under the Options button on the download window itself. When these are selected, GetRight will use the methods you have checked.
If you start downloading from one of the most common mirrored sites or their mirrors (such as Simtel.net or TUCOWS) GetRight can automatically calculate a list of alternate addresses. GetRight uses a MIRRORS.LST and MYMIRROR.LST in the directory where it is installed to calculate these alternates. You may uncheck this item if you do not wish this to occur.
*You may download an updated MIRRORS.LST file by selecting the "Download Updated Mirror List" under the "File" menu on the Download Status form. This MIRRORS.LST file contains documentation on its structure so you may add other customized lists of mirrors.
*For web-page type files (.HTM, .GIF, etc) GetRight will not check the MIRRORS.LST file for alternate addresses since these files are specific to just one web server. GetRight will check the MYMIRROR.LST for alternates in case you have some special needs.
GetRight can automatically use one of the sites which allow searching for many different addresses where a file may be found. This is more likely to find alternate addresses for a file, but can take a bit more time (usually has to download between 25k and 40k). You may pick which server to use for these FTP searches. If you click the magnifying glass button, GetRight will ping these servers to choose the fastest for you from the drop-down list. As the name implies, FTP searching will only find mirrors on FTP servers.
FILENAMES: The file name must contain two numbers to avoid searching for alternates of things like "SETUP.EXE" or "DISK1.ZIP". Most programs to download do contain a number as part of a version in the filename. If the file name is used by more than one unique file (like "DISK10.ZIP" is), this FTP searching could produce incorrect alternates.
The FTP Search server does give an approximate file size to GetRight. If this isn't close to the size of the file from the original URL, the alternate(s) will be removed when GetRight connects to the original URL. If GetRight connects to any alternates later that aren't really exactly the same size as the original URL, it will remove those alternates.
PRIVACY: As part of the FTP searching process, the FTP search server is sent the name of the file to search for. No full URL is sent. With any Internet connection, your IP address is available to the server you connect to; but no other personally identifying information is sent. If you turn this feature on, the FTP search request is only sent to the server you set.
This is an anonymous URL sharing service for users of GetRight. If another GetRight user downloaded the same file before you, but found a different mirror for the file and shared that information, this lets you find the mirror they used. And if you share, any people downloading the file after you can then find the mirror you found too. Even better, if you're the 100th or 1000th person downloading the file, you may get many mirrors.
Sharing the URL when using this service is optional. But the more people who do share, the better the database will be and the more mirrors everyone can find.
Since this search sends the exact file size, this search method is less restrictive than FTP searching about trying to make sure the file name is unique.
more info about FileMirros is here
Mirror Options
Calculating Mirrors (Alternate Addresses for a File)
GetRight can use a variety of methods to search for Mirrors. You can control how it searches on the Mirror Search configuration page.
In order to make this process work even better, GetRight will select its list of alternate URLs based on geographic locations--a closer server should offer faster download speeds than one that is located on the other side of the Earth. GetRight will select servers based on those that are located in your country, then those in your country list (where you can list the closest other countries), your Continent, then the rest of the Earth.
- Country Code
The country code for Internet addresses in your country. For example, "us"=United States of America, "jp"=Japan, and "be"=Belgium. Servers in your country will be given first priority when GetRight calculates a list of alternate servers. - Country List
A list of other countries. This should normally be used to list other countries that are closest to you. Countries in this list will be given second priority when GetRight calculates a list of alternate servers. - Continent
Contains a drop-down list of all the continents. Countries in your continent will be given third priority when GetRight calculates a list of alternate servers.
(Yes, few people will actually need "Antarctica" but you never know--the scientists down there might use GetRight. :-)
Pretty much as it says. For example, if you have http://www.getright.com/grsetup.exe in your download list already, and start a new URL that points to a file with the same name (grsetup.exe in this case, such as http://www.xyz.com/files/grsetup.exe) it will be added as an alternate address, instead of being added as a separate file to be downloaded.
This option allows GetRight to calculate the fastest server for downloading in the list of alternates. Once it has found the fastest server in the list of alternates, it will switch to downloading from that server.
(Enabled when Find fastest server is checked.) When this option is checked, GetRight will periodically recalculate the speeds to all the servers. If the current server is no longer the fastest server, GetRight will switch to the current fastest server.
*Setting a small time for this could actually slow down the download--since GetRight could easily spend time reconnecting to different servers each time it recalculates the speed.
*If the current server is nearly as fast as the fastest server, GetRight may not change servers. You may always pick the button to the right of the URL field on the individual download forms if you wish to change to a different server.
This option enables GetRight to change to a different server if the server is sending data very slowly. If the average for several minutes is less than the number of bytes per second entered, then GetRight will switch to an alternate URL.
The number of bytes per second to enter will vary depending on your modem, telephone lines, patience, etc.
This option enables you to enter a list of favorite servers. GetRight will give preference to these server when selecting the URLs and when changing between URLs. It is recommended that servers entered here should support resuming, should be mirrors of common download sites, and should be geographically close to you.
Servers in this list should be separated by spaces.
Auto-Segment
Use this to control if and how GetRight will automatically segment your files, different file size ranges can do different numbers of segments.
Some servers restrict so you can only have one connection at a time. If you attempt to Segment a download from one of these, you might get an error. If you often download from a server with this restriction, you can add to this list so If no mirrors for a download are available, GetRight won't segment downloads from that server. (* and ? wildcards are OK. Separate items with spaces. For exampe: *.xyz.com *.abcd.com )
To set so no files will be segmented unless mirrors are available, you can just put a * in this box.
When Done
This controls whether or not the GetRight status window will close when the file has completed downloading to your computer.
*If you are in "Scheduled" or "Automatic" download mode, or if the window is hidden or shown as a tray icon, the windows will be closed even if this item is not set.
This contains the filename and path for a program to be started when GetRight completes downloading every file. The local path and filename of the file GetRight has downloaded is appended to this when the program is run. This program would normally be a virus scanner, but could actually be any program you want (such as WinZip). Click the Browse button to select the program, or click the "Search" button to automatically calculate your virus scanner. Or type in the filename and path.
*Most new virus scanners will scan all new and modified files autmatically, and you will not need to configure this.
This is a list of file types that need to be checked for viruses. Make sure you use the format .XXX; Not all files really need to be scanned (such as images or sounds) but if you put a * in this box, every file will be scanned.
This is a list of file types that should be opened when they finish downloading (for example a sound file would be played by your default sound-player). Make sure you use the format .XXX; If you put a * in this box, every file will be opened.
Some good contents for this box (which you can cut-and-paste into the box):
.GIF; .JPG; .JPEG; .JPE; .WAV; .MOV; .MP3; .MPE;
This is used to set the default value for the menu item under the Options button on the download window. You may use the menu item on the download window to change the "Open When Done" behavior for each file.
*Be aware that opening every .EXE or other files which could contain a virus is not a good idea. Your virus scanner may not have had time to find or remove the virus before a .EXE file is run, so you should usually NOT automatically open all types (*) or programs (.EXE;). If the file is from a location you recognize and trust (such as TUCOWS or Microsoft or Netscape), you may always set the "Run When Done" item under the Options button on the download window for the file manually.
*If GetRight is currently setup to shut down the computer when it is done downloading, it will Not open the files. This is so the computer doesn't sit waiting for someone to click "OK" in some other program before it finishes shutting down.
Notifications
Not recommended, but if you want to be notified for every file, this will do it.
In the download window for each file, can turn on the extra notification.
- Open a web page in your browser
This is most useful if a web site form lets you send text messages to a pager or phone. - Run a program or command
If you have another program that can be used to notify you in some way...such as a program that lets you send text messages to a phone or dial a pager. - Send an email
Send yourself an email. Good if you can get email on a pager or cell phone or a portable-handheld-wireless computer. Or could be used with the GetRight Mail Control to tell you when it finishes the files you've sent to GetRight by mail.Special Values
For any of the items (web page, program to run, email message) GetRight can replace a few text items with values about the download it finished.
%INFO% is a generic one, "filename Done" kinds of things.
%URL% is the full URL.
%FILE% is just the file name saved on your computer.
%FULLFILE% is the full file name and path on your computer.