GetRight
Online User Guide
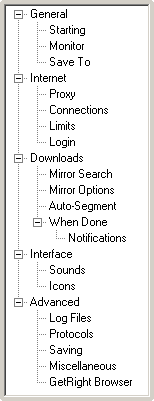 The Configuration Window
The Configuration WindowClick on a topic in the navigation window to the left to learn about each page of the configuration.
There are a lot of options that can be configured here. Some are basic, others advanced.
<<< Click on the image to the left for more info. >>>
There is a lot of information here, and it has been divided up into several web pages...
Internet
This tab has three radio buttons at the top.
Depending on which is selected, the bottom portion of the form will show different information to be setup.
These settings allow GetRight to connect to the Internet to start a scheduled download, or to disconnect from the Internet when it has completed downloading files.
Always connected to Internet (or do not try to connect.)
Use this option if either you have a full time connection to the Internet, or you do not want GetRight to try and connect to the Internet itself. Connect using Windows Dial-Up Networking
Will use Windows dial-up networking (DUN) to connect to the Internet. This is fairly standard, adn most ISPs can use this. Advanced Button
When pressed, this brings up an additional window so you can set different login or proxy settings for each connection. Username and Password
Enter the username and password needed to log into your Internet Service Provider (ISP). If you leave these fields blank, you will be prompted when GetRight dials to make the connection. If you are using the scheduling features, you will need to enter the username and password so GetRight can connect when you are not sitting at your computer.
*This is the 'default' username and password, and it will be used for any connection that does not have a specific login specified from its 'advanced' config window. Redial if the line is busy
Pretty self explanatory. If the line is busy or other dialer errors occur, GetRight will redial. Reestablish Connection window title
This is the window title for the window that appears when the Windows Dial-Up Networking is disconnected (such as by unplugging the phone line from the wall.) The default will be correct for English versions of windows, but will need to be changed for non-English versions.
This text must be correct so that GetRight can close that window an free up the modem--otherwise you'll get "Device in Use" error messages when GetRight tries to redial. Connect using Other Dial-Up Networking software
This lets you setup other Internet dialing software which use different methods to dial or hangup the modem. If it is not one of the pre-defined items under the "Others" button, this will take more knowledge for you to setup. Even when other dialing software is setup correctly in GetRight, GetRight's "re-dialing if you are disconnected" feature will not work--but all other GetRight dialing features will work. Always start automatic downloading when connected
Whenever your computer connects to the Internet, GetRight will start 'Automatic' downloading. This would be useful if you want to keep downloading parts of a file whenever you are connected to the Internet.
Use this option if either you have a full time connection to the Internet, or you do not want GetRight to try and connect to the Internet itself.
Will use Windows dial-up networking (DUN) to connect to the Internet. This is fairly standard, adn most ISPs can use this.
- Dial-Up connection(s) to use
Use this list to select one or more existing Windows Dial-Up Networking options. When dialing, GetRight will try all the different dialer items in sequence until it connects or reaches your limit for the number of retries. The ability to select several is very useful if your Internet Service Provider has different phone numbers you can dial. This will allow GetRIght to dial different phone numbers each time it tries.
*All options must share the same username and passwords unless otherwise specified. Up to 10 different items may be selected at once, if more than 10 are selected, only the top 10 will be saved when you click OK for the configuration window.
*The special value "(GetRight Should Never Dial)" is used to indicate that you use Windows Dial-Up Networking (so that GetRight can hang up the modem when done, or do scheduled hang ups) but that GetRight should not dial itself--you should select this option if you use some other redialing program instead of GetRight. When this item is selected, GetRight will not try to dial--even if other items are also selected in the list! Also, Scheduled downloading may not function correctly if you have "(GetRight Should Never Dial)" selected and you are not connected to the Internet at the time the scheduled download starts.
When pressed, this brings up an additional window so you can set different login or proxy settings for each connection.
Enter the username and password needed to log into your Internet Service Provider (ISP). If you leave these fields blank, you will be prompted when GetRight dials to make the connection. If you are using the scheduling features, you will need to enter the username and password so GetRight can connect when you are not sitting at your computer.
*This is the 'default' username and password, and it will be used for any connection that does not have a specific login specified from its 'advanced' config window.
Pretty self explanatory. If the line is busy or other dialer errors occur, GetRight will redial.
This is the window title for the window that appears when the Windows Dial-Up Networking is disconnected (such as by unplugging the phone line from the wall.) The default will be correct for English versions of windows, but will need to be changed for non-English versions.
This text must be correct so that GetRight can close that window an free up the modem--otherwise you'll get "Device in Use" error messages when GetRight tries to redial.
This lets you setup other Internet dialing software which use different methods to dial or hangup the modem. If it is not one of the pre-defined items under the "Others" button, this will take more knowledge for you to setup. Even when other dialing software is setup correctly in GetRight, GetRight's "re-dialing if you are disconnected" feature will not work--but all other GetRight dialing features will work.
- Others
This button will show a menu of other Internet dialing software that have been pre-defined with settings for GetRight. Select the item from the menu to fill in the settings for that Internet dialing software.
America Online: While GetRight can make America Online dial, hang-up, etc, it does not work nearly as well as when you are using Windows Dial-Up Networking. For example, extra message windows from America Online (such as special offers you are shown when you login) can cause GetRight to not detect that AOL has dialed and connected OK.
It is possible the settings will not be correct for all versions of AOL, or other language or country versions of the Internet software (for example, the 'America Online' item has been tested with the US version of AOL 4.0 and 3.0, but not other country's versions of AOL).
NetZero: You must have setup your member ID and password in NetZero, and checked the item about 'Remember my member ID and password the next time I connect.' - Internet connection window title contains the text
This must be a string of text that is in the window title that should only appear in the title of your other networking software. "XYZ Connected to Internet" would be a good entry, while "in" would not. This is used to tell when the other software has finished connecting, and to find which window needs to be closed to hang up (if setup below.) - Connect if needed; to connect, run the command/script
Check this box to have GetRight run your other network software to start a connection. You must enter or select the correct command in the box below. - To disconnect from the Internet
Close the Internet connection window to disconnect: This option will close the window containing the text setup above when it is time for GetRight to disconnect.
Run the command/script to disconnect: You must enter or select the correct command in the box below.
Whenever your computer connects to the Internet, GetRight will start 'Automatic' downloading. This would be useful if you want to keep downloading parts of a file whenever you are connected to the Internet.
[top]
Proxy
A Proxy server is needed by users who are behind a security Firewall. The Proxy server enables these users to access the internet through the Firewall. These settings are most commonly needed by businesses, though some ISPs will also use proxy servers. If you are using proxy servers, and GetRight is not working correctly, the most likely problem is that something is not correct in these proxy settings. (And it can often take a bit of trial and error to figure out what it is if you can't get your network administrator to help get these settings correct.)
Use PASV mode for FTP transfers
This setting is needed for some types of network connections (especially with some firewalls and proxy servers.) If FTP transfers are not working, try changing this value. If FTP transfers work fine, you don't need to change this. Use proxy servers
This checkbox is marked to indicate that you need to use proxy servers to connect to the Internet. (If you use proxy servers and GetRight doesn't work)
If this is not checked, the Proxy Server sub-tabs will be hidden. server:port
If you use a HTTP proxy server to access the web, enter its address here. It must be of the form: server.name port for example www-proxy.headlightsw.com 8080
By clicking the Find button, GetRight will attempt to automatically determine this information from your web browser's configuration. You should be able to accept the value filled in for you. (Or you can ask your network administrator.) Use HTTP Proxy for FTP addresses
his allows you to have GetRight use your HTTP proxy server for getting both HTTP and FTP addresses. Try using this setting if GetRight is not able to download FTP addresses but is able to download HTTP addresses. (But try using the Use HTTP protocol with FTP Proxy server option before trying this one.) If this option is set, the FTP Proxy tab is not available.
*Depending on your Proxy server, GetRight may not be able to resume FTP downloads with this option set. Tell HTTP Proxy server to not use caches
Proxy servers may save data in case someone else makes the same request. The proxy server may believe that a request to resume a download at another point is the same as a previous request and return the wrong data. Turn on this option to tell the proxy server to not use its cache and go get the data from the server again. Login to HTTP Proxy server
Some HTTP proxy servers require the use of a username and password. If yours does, check this. You may then enter the username and password. You must check the checkbox for Password in order for your password to be saved since it is not highly encrypted. If you do not fill in the username and password, GetRight will prompt you each time it is needed.
*If your proxy server does require a username, but not a password, then you should enter some text as a fake password so that you are not prompted each time GetRight would need the password.
*The stored password will be scrambled so it is not easily readable, but is not highly encrypted. server:port
If you use a FTP proxy server to access the web, enter its address here. It must be of the form: server.name port for example ftp-proxy.headlightsw.com 2121
By clicking the Find button, GetRight will attempt to automatically determine this information from your web browser's configuration. You should be able to accept the value filled in for you. (Or you can ask your network administrator.) FTP Proxy type
This drop-down list lets you select from different FTP Proxy server types. Most FTP Proxy servers use type "USER with no login". Ask your network administrator if this setting does not work.
*The "CONNECT Address" type is really for use if you are using an HTTP Proxy server as an FTP Proxy. If you set this option, you should make sure that the server:port entered is for an HTTP Proxy. With this option, you should also check the "Use alternate (PASV) ftp download method" option. Use HTTP protocol with FTP Proxy server
This allows you to have GetRight use the HTTP protocol when downloading FTP addresses through your FTP proxy server. Try using this setting if GetRight is not able to download FTP addresses. *Depending on your Proxy server, GetRight may not be able to resume FTP downloads with this option set. Login to FTP Proxy server
Some FTP proxy servers require the use of a username and password. If yours does, check this. You may then enter the username and password. You must check the checkbox for Password in order for your password to be saved since it is not highly encrypted. If you do not fill in the username and password, GetRight will prompt you each time it is needed.
*If your proxy server does require a username, but not a password, then you should enter some text as a fake password so that you are not prompted each time GetRight would need the password.
*The stored password will be scrambled so it is not easily readable, but is not highly encrypted. server:port
If you use a SOCKS proxy server to access the web, enter its address here. It must be of the form: server.name port for example socks.xyz.com 1080
By clicking the Find button, GetRight will attempt to automatically determine this information from your web browser's configuration. You should be able to accept the value filled in for you. (Or you can ask your network administrator.) SOCKS Proxy type
his drop-down list lets you select from different SOCKS Proxy server versions. Use SOCKS Proxy with HTTP/FTP Connections
These let you control if GetRight should just use the SOCKS proxy for either HTTP or FTP connections, but not both. For example, if you have a HTTP proxy and a SOCKS proxy available, you might just want to use the SOCKS proxy for FTP connections. Login to SOCKS Proxy server
Some SOCKS v5 proxy servers require the use of a username and password. If yours does, check this. You may then enter the username and password.
*The stored password will be scrambled so it is not easily readable, but is not highly encrypted. Do not use proxy servers for connecting to servers
For some people who need to use a proxy server to connect to the Internet, they do not need to use a proxy server to connect to their Intranet (usually other servers for the business.) This allows you to have a list of servers that do not require using a proxy server.
This setting is needed for some types of network connections (especially with some firewalls and proxy servers.) If FTP transfers are not working, try changing this value. If FTP transfers work fine, you don't need to change this.
This checkbox is marked to indicate that you need to use proxy servers to connect to the Internet. (If you use proxy servers and GetRight doesn't work)
If this is not checked, the Proxy Server sub-tabs will be hidden.
Proxy server settings can be quite complex, and generally require more knowledge about how your network is setup. Hopefully you'll be able to accept the default entries, but if not, it may take some fiddling around to get a set of options that works best for your proxy servers.
HTTP Proxy
If you use a HTTP proxy server to access the web, enter its address here. It must be of the form: server.name port for example www-proxy.headlightsw.com 8080
By clicking the Find button, GetRight will attempt to automatically determine this information from your web browser's configuration. You should be able to accept the value filled in for you. (Or you can ask your network administrator.)
his allows you to have GetRight use your HTTP proxy server for getting both HTTP and FTP addresses. Try using this setting if GetRight is not able to download FTP addresses but is able to download HTTP addresses. (But try using the Use HTTP protocol with FTP Proxy server option before trying this one.) If this option is set, the FTP Proxy tab is not available.
*Depending on your Proxy server, GetRight may not be able to resume FTP downloads with this option set.
Proxy servers may save data in case someone else makes the same request. The proxy server may believe that a request to resume a download at another point is the same as a previous request and return the wrong data. Turn on this option to tell the proxy server to not use its cache and go get the data from the server again.
Some HTTP proxy servers require the use of a username and password. If yours does, check this. You may then enter the username and password. You must check the checkbox for Password in order for your password to be saved since it is not highly encrypted. If you do not fill in the username and password, GetRight will prompt you each time it is needed.
*If your proxy server does require a username, but not a password, then you should enter some text as a fake password so that you are not prompted each time GetRight would need the password.
*The stored password will be scrambled so it is not easily readable, but is not highly encrypted.
FTP Proxy
If you use a FTP proxy server to access the web, enter its address here. It must be of the form: server.name port for example ftp-proxy.headlightsw.com 2121
By clicking the Find button, GetRight will attempt to automatically determine this information from your web browser's configuration. You should be able to accept the value filled in for you. (Or you can ask your network administrator.)
This drop-down list lets you select from different FTP Proxy server types. Most FTP Proxy servers use type "USER with no login". Ask your network administrator if this setting does not work.
*The "CONNECT Address" type is really for use if you are using an HTTP Proxy server as an FTP Proxy. If you set this option, you should make sure that the server:port entered is for an HTTP Proxy. With this option, you should also check the "Use alternate (PASV) ftp download method" option.
This allows you to have GetRight use the HTTP protocol when downloading FTP addresses through your FTP proxy server. Try using this setting if GetRight is not able to download FTP addresses. *Depending on your Proxy server, GetRight may not be able to resume FTP downloads with this option set.
Some FTP proxy servers require the use of a username and password. If yours does, check this. You may then enter the username and password. You must check the checkbox for Password in order for your password to be saved since it is not highly encrypted. If you do not fill in the username and password, GetRight will prompt you each time it is needed.
*If your proxy server does require a username, but not a password, then you should enter some text as a fake password so that you are not prompted each time GetRight would need the password.
*The stored password will be scrambled so it is not easily readable, but is not highly encrypted.
SOCKS Proxy
If you use a SOCKS proxy server to access the web, enter its address here. It must be of the form: server.name port for example socks.xyz.com 1080
By clicking the Find button, GetRight will attempt to automatically determine this information from your web browser's configuration. You should be able to accept the value filled in for you. (Or you can ask your network administrator.)
his drop-down list lets you select from different SOCKS Proxy server versions.
These let you control if GetRight should just use the SOCKS proxy for either HTTP or FTP connections, but not both. For example, if you have a HTTP proxy and a SOCKS proxy available, you might just want to use the SOCKS proxy for FTP connections.
Some SOCKS v5 proxy servers require the use of a username and password. If yours does, check this. You may then enter the username and password.
*The stored password will be scrambled so it is not easily readable, but is not highly encrypted.
Exceptions
For some people who need to use a proxy server to connect to the Internet, they do not need to use a proxy server to connect to their Intranet (usually other servers for the business.) This allows you to have a list of servers that do not require using a proxy server.
[top]
Connections
This allows you to setup several options for what to do if there are problems with the connection to a server while GetRight is downloading. For most of these, you should be able to accept the default values.
Timeout connection attempts after XX seconds
GetRight will return an error if it does not get a response from the server in the entered amount of time. Change the default if your Internet connection needs more time to make connections. Stop and Resume if no data received
Sometimes a download will stop without being disconnected. Enable this option and set a number of minutes so that GetRight will automatically stop and reconnect to the server. This is very useful to "kick-start" a stalled transfer without you having to do anything. This "kick-start" timeout can be set differently for servers that will resume transfers vs. ones that must be restarted from the beginning. If the server resumes, there is no reason not to have a pretty short time.
For XX minutes if the server does resume:
For XX minutes if the server does not resume: Assume server login or timeout error means server is busy
Many popular FTP sites have a limit on the number of users who may be downloading files at the same time. This allows you to set GetRight to automatically "redial" the server until it successfully connects or reaches the maximum number of times it should retry. If this option is not set, GetRight will prompt you to see if your username or password is not correct. For some error replies (like "Password not accepted"), GetRight will be able to tell that it is a bad login, and will prompt you even if this is checked.
*With this option set, if your username or password are not correct, GetRight will NEVER connect and will continue attempting until it reaches the maximum number of times it should try to reconnect. Try to reconnect after XX seconds
Enter the number of seconds that GetRight should wait before attempting to contact the server again.
*While you can enter a value as low as 5 seconds, it is more friendly to other Internet users (and the server you are trying to download from) if you set this to a larger value and are not continually trying to connect to a busy server. If a server is busy, you may be much better off just waiting and trying at a different time of day when the Internet is less busy. The GetRight scheduling options can help you by scheduling downloads at times that are less busy. Try to reconnect up to XX times
You may set the total number of times that GetRight will try to reconnect to a busy server. Set this option so that GetRight will give up and not attempt to reconnect forever. GetRight may attempt up to reconnect up to 9999 times.
WARNING: You should set these numbers to a reasonable combination if you are using GetRight's scheduled downloading features--otherwise GetRight could try to connect all night if a server was down or very busy! Rollback XX K on resumed connections
Because some data may have been corrupted when GetRight was disconnected, this allows you to backup a little bit and re-get a small amount of data to be sure that no errors are in the file on your computer. It is suggested that this be the about number of kilobytes (K) downloaded in 2 seconds, which will depend on the speed of your Internet connection. For most modems, the default of 4K is fine. Re-Use FTP connection if more files are on the same server
Some busy FTP servers can be difficult to connect with to download files. Once GetRight has connected to a FTP server, it can re-use the same connection to download several files from the same server without having to reconnect for each individual file. This option tells GetRight whether to re-use FTP connections or not. Re-using a FTP connection will over-ride many of the other options--such as all the files on the server will be downloaded, ignoring the Priority of other files that are on different servers. When downloading, Ping to help keep connection alive
Periodically pinging a server can help some a few people from being disconnected from the Internet by their ISP. GetRight will periodically ping each server from which it is downloading.
*This will not always prevent you from being disconnected; but it may help some users whose Internet Service Provider disconnects after a period of inactivity--where somehow it doesn't detect that downloading in progress means it is active.
GetRight will return an error if it does not get a response from the server in the entered amount of time. Change the default if your Internet connection needs more time to make connections.
Sometimes a download will stop without being disconnected. Enable this option and set a number of minutes so that GetRight will automatically stop and reconnect to the server. This is very useful to "kick-start" a stalled transfer without you having to do anything. This "kick-start" timeout can be set differently for servers that will resume transfers vs. ones that must be restarted from the beginning. If the server resumes, there is no reason not to have a pretty short time.
For XX minutes if the server does resume:
For XX minutes if the server does not resume:
Many popular FTP sites have a limit on the number of users who may be downloading files at the same time. This allows you to set GetRight to automatically "redial" the server until it successfully connects or reaches the maximum number of times it should retry. If this option is not set, GetRight will prompt you to see if your username or password is not correct. For some error replies (like "Password not accepted"), GetRight will be able to tell that it is a bad login, and will prompt you even if this is checked.
*With this option set, if your username or password are not correct, GetRight will NEVER connect and will continue attempting until it reaches the maximum number of times it should try to reconnect.
Enter the number of seconds that GetRight should wait before attempting to contact the server again.
*While you can enter a value as low as 5 seconds, it is more friendly to other Internet users (and the server you are trying to download from) if you set this to a larger value and are not continually trying to connect to a busy server. If a server is busy, you may be much better off just waiting and trying at a different time of day when the Internet is less busy. The GetRight scheduling options can help you by scheduling downloads at times that are less busy.
You may set the total number of times that GetRight will try to reconnect to a busy server. Set this option so that GetRight will give up and not attempt to reconnect forever. GetRight may attempt up to reconnect up to 9999 times.
WARNING: You should set these numbers to a reasonable combination if you are using GetRight's scheduled downloading features--otherwise GetRight could try to connect all night if a server was down or very busy!
Because some data may have been corrupted when GetRight was disconnected, this allows you to backup a little bit and re-get a small amount of data to be sure that no errors are in the file on your computer. It is suggested that this be the about number of kilobytes (K) downloaded in 2 seconds, which will depend on the speed of your Internet connection. For most modems, the default of 4K is fine.
Some busy FTP servers can be difficult to connect with to download files. Once GetRight has connected to a FTP server, it can re-use the same connection to download several files from the same server without having to reconnect for each individual file. This option tells GetRight whether to re-use FTP connections or not. Re-using a FTP connection will over-ride many of the other options--such as all the files on the server will be downloaded, ignoring the Priority of other files that are on different servers.
Periodically pinging a server can help some a few people from being disconnected from the Internet by their ISP. GetRight will periodically ping each server from which it is downloading.
*This will not always prevent you from being disconnected; but it may help some users whose Internet Service Provider disconnects after a period of inactivity--where somehow it doesn't detect that downloading in progress means it is active.
[top]
Limits
This page allows you to set some of the limits that GetRight will use.
These limits will be obeyed when GetRight is doing Automatic downloading. You may exceed these limits when starting file downloads yourself.Download up to XX files or segments at the same time
When resuming or scheduling downloads, this controls how many files GetRight will try to download at the same time.
*This option is over-ridden if you select to resume multiple downloads by hand from the Download Status window.
*There are limits in many Windows network connection programs (WinSock's) so that you are usually limited to "only" about 13-14 files downloading at the same time if using Windows 95, 98 or ME. This limit is increased for Windows NT, 2000 and XP.
*When doing Segmented downloading, each segment counts toward this limit. Set new files to be downloaded later if GetRight is already working do download this many files
If there are that number of downloads currently in progress, any new downloads added to GetRight's list will skip any Now/Later prompts and always be added for downloading later. Up to XX files at the same time from each FTP server:
Up to XX files at the same time from each HTTP server
These two are used to limit GetRight from download too many files from the same server at the same time. These do not over-ride the "Download up to XX files at the same time" above. These allow you to set a higher number in that box (such as 5 at once total) and keep GetRight from downloading all 5 from a single server.
This should help improve performance when downloading from busy servers and make some server administrators happier. Some servers (particularly FTP servers) will limit the number of connections you may have at once anyway.
While some Internet connections can handle a large number of downloads at once, it is not nice to servers (and their administrators) to download large numbers of files from one server at the same time. When doing Segmented downloading, each segment counts toward this limit. Repeat download list XX times. (To retry "broken" links, etc.)
When GetRight finishes the list of downloads, you may set this so that GetRight will reset itself and repeat Automatic downloading for the remaining items in the list. This is especially useful if there are still some items that were not downloaded because the server was busy, or the link was temporarily broken, etc. Speed Limit XX YY per second
These items let you set a speed limit for GetRight. GetRight will try to stay close to this limit when downloading (it probably won't hit this value exactly, but does get pretty close.) This feature will allow you to download files with GetRight and still use your web browser without as much loss of performance. A speed limit of 0 (in any units) is treated as no speed limit.
This textbox accepts only full numbers (no decimals) but by using the units, you can get the same effect. 1k is about 1000 bytes, and 1MB is about 1000k. So to enter 2.5k, you should enter 2500 bytes.
*The "Always obey speed limit" item below, or the "Obey Speed Limit" menu/toolbar button on the Download Status window must be set for GetRight to obey this speed limit.
*Just to be sure it is clear: this is an upper speed limit. Your connection may not have the ability to even reach this limit. Setting this value to something higher than your modem's capacity won't do anything. It won't turn your 2400 baud modem (bicycle) into a T1 (Porsche) by increasing this speed limit, sorry. :)
*Segmented downloads and speed limits do not mix well. Segmenting is to get the fastest possible downloads, while speed limits are to reduce the speed. If both are enabled, Segmented downloads won't obey any speed limits. Always obey the speed limit
Whenever GetRight starts up, it will be set to follow the speed limit. This may be temporarily over-ridden by using the "Obey Speed Limit" menu/toolbar button on the Download Status window. Or this will be over-ridden if the Do not obey speed limit when screen saver is active item below is checked, and the screen saver is running. Do not obey speed limit when screen saver is active
This makes the speed limit much smarter. If the screen saver is running (so it is likely you are not browsing or doing other things on the computer) then GetRight will stop obeying the speed limit and download as fast as it can. This does over-ride the Always obey speed limit item above if the screen saver is running. Of course, this works much better if your screen saver is set to come on after just a few minutes instead of an hour...
*This option is only available if you are using Windows98 or Windows2000 or higher. This is not available for Windows95 or Windows NT 4.0.
These limits will be obeyed when GetRight is doing Automatic downloading. You may exceed these limits when starting file downloads yourself.
When resuming or scheduling downloads, this controls how many files GetRight will try to download at the same time.
*This option is over-ridden if you select to resume multiple downloads by hand from the Download Status window.
*There are limits in many Windows network connection programs (WinSock's) so that you are usually limited to "only" about 13-14 files downloading at the same time if using Windows 95, 98 or ME. This limit is increased for Windows NT, 2000 and XP.
*When doing Segmented downloading, each segment counts toward this limit.
If there are that number of downloads currently in progress, any new downloads added to GetRight's list will skip any Now/Later prompts and always be added for downloading later.
These two are used to limit GetRight from download too many files from the same server at the same time. These do not over-ride the "Download up to XX files at the same time" above. These allow you to set a higher number in that box (such as 5 at once total) and keep GetRight from downloading all 5 from a single server.
This should help improve performance when downloading from busy servers and make some server administrators happier. Some servers (particularly FTP servers) will limit the number of connections you may have at once anyway.
While some Internet connections can handle a large number of downloads at once, it is not nice to servers (and their administrators) to download large numbers of files from one server at the same time. When doing Segmented downloading, each segment counts toward this limit.
When GetRight finishes the list of downloads, you may set this so that GetRight will reset itself and repeat Automatic downloading for the remaining items in the list. This is especially useful if there are still some items that were not downloaded because the server was busy, or the link was temporarily broken, etc.
These items let you set a speed limit for GetRight. GetRight will try to stay close to this limit when downloading (it probably won't hit this value exactly, but does get pretty close.) This feature will allow you to download files with GetRight and still use your web browser without as much loss of performance. A speed limit of 0 (in any units) is treated as no speed limit.
This textbox accepts only full numbers (no decimals) but by using the units, you can get the same effect. 1k is about 1000 bytes, and 1MB is about 1000k. So to enter 2.5k, you should enter 2500 bytes.
*The "Always obey speed limit" item below, or the "Obey Speed Limit" menu/toolbar button on the Download Status window must be set for GetRight to obey this speed limit.
*Just to be sure it is clear: this is an upper speed limit. Your connection may not have the ability to even reach this limit. Setting this value to something higher than your modem's capacity won't do anything. It won't turn your 2400 baud modem (bicycle) into a T1 (Porsche) by increasing this speed limit, sorry. :)
*Segmented downloads and speed limits do not mix well. Segmenting is to get the fastest possible downloads, while speed limits are to reduce the speed. If both are enabled, Segmented downloads won't obey any speed limits.
Whenever GetRight starts up, it will be set to follow the speed limit. This may be temporarily over-ridden by using the "Obey Speed Limit" menu/toolbar button on the Download Status window. Or this will be over-ridden if the Do not obey speed limit when screen saver is active item below is checked, and the screen saver is running.
This makes the speed limit much smarter. If the screen saver is running (so it is likely you are not browsing or doing other things on the computer) then GetRight will stop obeying the speed limit and download as fast as it can. This does over-ride the Always obey speed limit item above if the screen saver is running. Of course, this works much better if your screen saver is set to come on after just a few minutes instead of an hour...
*This option is only available if you are using Windows98 or Windows2000 or higher. This is not available for Windows95 or Windows NT 4.0.
[top]
Login
Some servers require a username/password in order to download files. You may setup a set of usernames and passwords here so you do not have to type them in each time you download from those servers.
*While the stored passwords are scrambled so they are not readable, they are not strongly encrypted. If you have concerns about security, you shouldn't enter any passwords here.
The top portion of this contains a report listing Server/Path, Username, Password with textboxes below so you may select one item to change, or add a new value.Click on an item in the report to change its value or delete it (the buttons will be "Set" and "Delete").
Click a blank area in the report to add a new value (the buttons will be "Add" and disabled "Delete").
The Server/Path is used to tell GetRight where to use this username/password. Adding a path to the server name should be used to indicate that different directories (such as those pointing to different user accounts) or different servers need different usernames or passwords to log in. If a URL contains the text in the Server/Path entry, then GetRight will try the corresponding username and password. If it does not work, GetRight will then try the next one in the list until it gets to the bottom of the list.
The Server/Path is optional, and if the Server/Path box is left blank, a asterisk " * " will be shown in the report indicating that this username/password should be tried at any server. But it is not as efficient if GetRight has to try many username/passwords to find the one that works, so it is recommended that you do use this field where possible.
GetRight tries the username/passwords in order from the top to the bottom. Use the Up and Down buttons to move the more common items you will use to the top of the list.
Registered users of GetRight are allowed up to 100 entries. Unregistered users are limited to just one. Try Anonymous download before checking list for Username/Password
By default, GetRight will try logging in anonymously--not using any login information. If that fails, then it starts to check this list for a username and password to use. Some sites seem to not like this (causes a reconnection too fast?). If you want GetRight to skip the first anonymous attempt and start checking this list for the first connection, uncheck this box.
*GetRight does not recognize asterisks " * " or question marks " ? " within other Server/Path entries (but .xyz.com in the list will be treated as *.xyz.com*)
*The text may be anywhere in the URL, GetRight just looks to see if the text is there. So a Server/Path entry of "xyz" would be found in the URL "ftp://ftp.abcd.com/pub/texyz10.exe". This shouldn't be a problem, since GetRight will just try the next one if it doesn't work.
*While the stored passwords are scrambled so they are not readable, they are not strongly encrypted. If you have concerns about security, you shouldn't enter any passwords here.
The top portion of this contains a report listing Server/Path, Username, Password with textboxes below so you may select one item to change, or add a new value.
The Server/Path is used to tell GetRight where to use this username/password. Adding a path to the server name should be used to indicate that different directories (such as those pointing to different user accounts) or different servers need different usernames or passwords to log in. If a URL contains the text in the Server/Path entry, then GetRight will try the corresponding username and password. If it does not work, GetRight will then try the next one in the list until it gets to the bottom of the list.
The Server/Path is optional, and if the Server/Path box is left blank, a asterisk " * " will be shown in the report indicating that this username/password should be tried at any server. But it is not as efficient if GetRight has to try many username/passwords to find the one that works, so it is recommended that you do use this field where possible.
GetRight tries the username/passwords in order from the top to the bottom. Use the Up and Down buttons to move the more common items you will use to the top of the list.
Registered users of GetRight are allowed up to 100 entries. Unregistered users are limited to just one.
By default, GetRight will try logging in anonymously--not using any login information. If that fails, then it starts to check this list for a username and password to use. Some sites seem to not like this (causes a reconnection too fast?). If you want GetRight to skip the first anonymous attempt and start checking this list for the first connection, uncheck this box.
*GetRight does not recognize asterisks " * " or question marks " ? " within other Server/Path entries (but .xyz.com in the list will be treated as *.xyz.com*)
*The text may be anywhere in the URL, GetRight just looks to see if the text is there. So a Server/Path entry of "xyz" would be found in the URL "ftp://ftp.abcd.com/pub/texyz10.exe". This shouldn't be a problem, since GetRight will just try the next one if it doesn't work.
[top]