Online User Guide
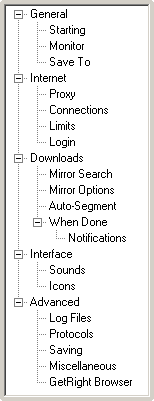 The Configuration Window
The Configuration WindowClick on a topic in the navigation window to the left to learn about each page of the configuration.
There are a lot of options that can be configured here. Some are basic, others advanced.
<<< Click on the image to the left for more info. >>>
There is a lot of information here, and it has been divided up into several web pages...
Interface
This item lets you pick how the individual download progress windows should be displayed. If changed, any current downloads will be changed to the display method you pick here. (You may also change this on the Download Status window.)
Normal Window = Show as a regular window. (In Basic mode, all windows are shown as normal windows.)
Minimized Windows = Regular window, but it starts minimized in the taskbar.
Tray Icons = As a small icon in your tray icons in the taskbar. Right clicking on the tray icon will show a menu to allow you to restore the larger window, pause/resume the download, or close the download. Double-clicking on the tray icon will restore the normal window.
Hidden (on Download Status) = Windows are not visible. You can view the information on the Download Status window. Note that if the Download Status window is not open then the downloads will be started as minimized windows. Also, if the individual windows are hidden, and this Download Status window is closed, the individual windows will be changed to be minimized instead of hidden. (Otherwise it is very hard for you to stop or view the status of the downloads!)
Makes the individual download windows about one third smaller (less images and animations too.) [You must have purchased GetRight for this item to be available.]
*Changing this will not change any download windows that are currently open. You must close and re-open any download windows for the size change to take effect.
All the icons in the menus and buttons with pause/resume icons on them look nice, but can make it a bit more difficult for people using screen readers in GetRight. This lets you turn them off.
Sounds
Icons
Use the slider to move between several built-in tray icon choices. Or click the tray icon picture-buttons to pick any icon (.ICO) file off your computer.
Click the button to select any icon .ICO file to use for the icon. Click "Cancel" on the open file window to clear the icon.
By default, GetRight opens the Download Status when you double click the GetRight logo tray icon. With this you may pick several different GetRight windows to be opened when you double-click that icon.
To make the icon on the GetRight Drag-Drop window icon spin like on the individual download windows. This over-rides any different icon you have chosen for the window.
*You must restart GetRight after making this change.
You may change so the items in the GetRight tray icon Tools submenu are not in a submenu and are in the initial tray icon menu. (Like the way it was in GetRight 3.2 and earlier.)
Includes the list of recently finished downloads (as on the Download Status File menu) in the tray icon right click menu. Selecting one of the items will run the program, or view the file.
Show the correct Windows file-icons in the menus for running the recent finished files. If you have a slow computer, getting these icons may slow down the menu displaying, so you may turn off those icons. (This applies to both the optional Recent Finished Files in the tray icon, and the Recent Finished Files in the Download Status window, File menu.)
When showing the individual download windows as tray icons, this lets you control whether or not GetRight will include the tiny numbers to show the percent. (On some monitors, might not be too readable).
When showing the individual download windows as tray icons, the default color is Red on a Black background. With this checked, it uses Green on the default "gray" color.
*You must restart GetRight after making this change.